How to go back to the old youtube layout 2018?
The YouTube app has been getting a lot of flack lately, but it’s not all bad. There are some parts that are good and easy to use, but there are also some things that are just downright annoying. For example: the new YouTube layout is hard to navigate and takes up too much screen real estate on your phone. Thankfully, there’s a simple way to get back the old layout so you can enjoy watching videos without feeling like you’re using an ancient desktop browser!
Step one: open YouTube
To change the YouTube layout that you see, you must first open the app. Make sure you’re on your phone or tablet, and tap the app icon in your home screen. If this is your first time opening YouTube, it will take a moment for it to load up.
Once you’re in the app, go to Creator Studio (the icon with three vertical dots). This can be found by clicking on your account name at the top-right corner of any page within YouTube. Once there, click Settings > Default App Layout and then click Reveal next to “Youtube Layout.”
Step two: click on your profile (it should be in the top right corner)
- The next step is to click on your profile (it should be in the top right corner). This will take you to a page that shows your personalized feed, which contains posts from people whom you follow and content related to topics that interest you. You can also use this page to manage notifications and settings for videos on YouTube.
If you don’t see your profile, it may mean that you haven’t logged into YouTube recently or need to clear some cookies on your browser. If so, try signing out of YouTube and logging back in again by clicking Sign out at the top of any page (this only clears cookies associated with signed-in sessions)
Step three: go to creator studio
Now that you’ve opened your creator studio, go to the left column and click “settings.”
Once in settings, scroll down to the bottom of the page and find “default app layout.” Then select “reveal” (the first one).
Now when you go back to YouTube on desktop or mobile, it will look like it did before the update!
Step four: go to settings in the left column
In the left column, find Settings and click on it.
There will be several options when you open Settings. The fourth option is Default App Layout. Click that option, then select Reveal from the dropdown menu if it isn’t selected already.
Step five: go to the default app layout and select “reveal” (the first one)
The next step is to go to the “Default App Layout” option. This should be at the top of your screen, and it will probably say something like “Reveal.” Select this option and then choose which side you want YouTube to open on: left or right.
Once you’ve selected this feature, click on “Hide” in order to restore your YouTube layout so that it matches what it was before Google made these changes.
You now have the old layout! If you want to change it back in the future, follow these steps:
- Go to [Google Account](https://www.google.com/accounts) and sign in with your Google account.
- Click on “YouTube” at the top of your page, then click on “Preferences”.
- Scroll down until you see “General,” then look for a button that says “Switch to new YouTube.” You may need to scroll down further depending on how large your screen is and whether or not you have been using this feature recently (if so, there will be another section just below). Click on this button when you find it.
Conclusion
Making the switch back to the old YouTube layout is as easy as going into your settings and changing a few things. You’ll be able to do this on both desktop and mobile devices.


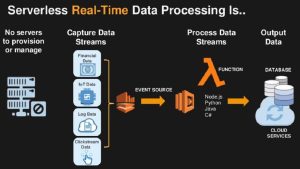
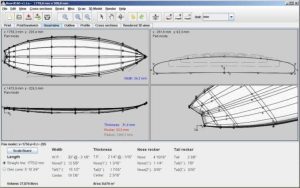







Post Comment